Designguard: Canva for Teams at SKC
This guide will show you how to leverage Canva for Teams ("Designguard") to create professional, on-brand graphics for your projects at SKC.
What is Canva?
Canva is an online design platform that allows anyone to create high-quality visuals for social media, presentations, posters, and more. It offers pre-made templates, photos, and graphics, making design accessible for everyone.
Canva for Teams: The Designguard Advantage
SKC's Canva Team is called "Designguard" as we are all responsible for protecting and properly using SKC's visual brand identity in our design work. Designguard empowers you to create professional graphics using pre-made templates that already match SKC's brand colors, fonts, and logos. This saves time and ensures consistency across all college communications.
Getting Started
Request Access: Before joining Designguard, get approval from your budget manager as there's a per-account subscription fee. Fill out this short form [link to form] to request access.
SKC Canva Accounts: Designguard access is only granted to SKC employees with SKC Canva accounts associated with their SKC email address.
Your Designguard Interface
Welcome to the Team
Access Designguard through your Canva home screen. Click on your initials in the top right corner, then select "Designguard" under the "Team" section.
The Designguard home page provides quick access to key areas:
Projects: This is where you'll find all the folders containing templates, photos, logos, and design elements you can use.
Brand: This section includes Brand Templates and the Brand Kit, which maintains SKC's visual identity.
Finding the Right Template
Brand Templates: While accessible here, brand templates aren't always organized by category. For the best browsing experience, head to the "Projects" area.
Projects: This is the heart of Designguard organization. Use the "Folders" section to navigate and find the specific templates you need. Here's a breakdown of some common project categories:
- Digital Displays
- Social Media
- Large Format Posters
- Printed Materials (flyers, rack cards, etc.)
- College & Department Logos
- Icons
Editing a Design
Designguard uses pre-made templates designed for content changes, not design overhauls. Here's how to edit:
Text:
Double-click the text box and type or paste your content.
Images:
- Use the "Projects" folder to access any SKC pre-loaded images.
- For your uploads, create a dedicated folder within "Projects" > "Folders."
- If you need additional images, download them from the Design Resources shared drive (Photography folder) and upload them to your newly created folder.
- Drag and drop your chosen image to replace the existing one. Double-click the image to move or resize it.
Completing Your Design
Naming Your Design: Give your design a clear and descriptive name for easy identification. You can edit the name from the blue editing bar at the top.
Downloading and Publishing:
- Click "Share" in the top right corner.
- Select "Download" to save the design to your computer.
- Choose the appropriate file type (PNG, JPG, PDF) based on its final use (e.g., PNG for social media, PDF for posters).
- Select "Download" again. Canva will prepare the file for download.
Using Non-branded Templates
Non-branded templates can be used for specific purposes like departmental events or student clubs (excluding Student Senate). However, they must include an SKC "Tag/Banner" or "Lockup" to maintain brand association.
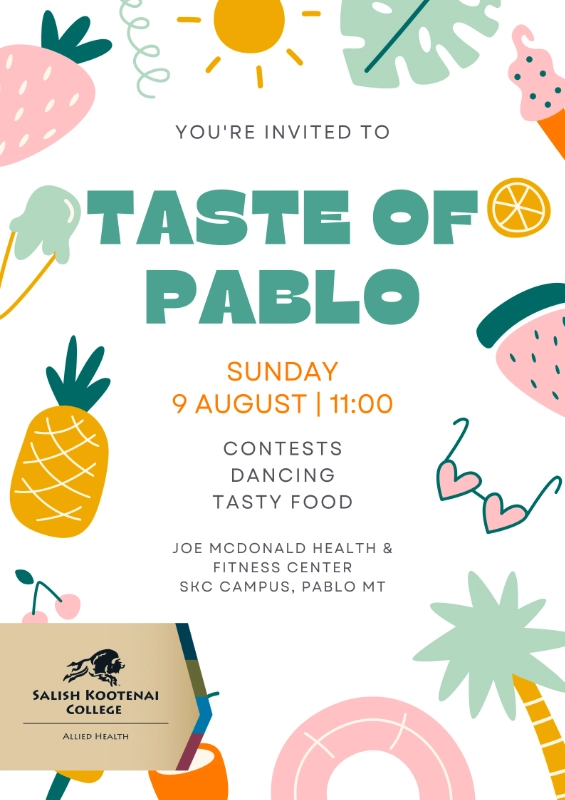
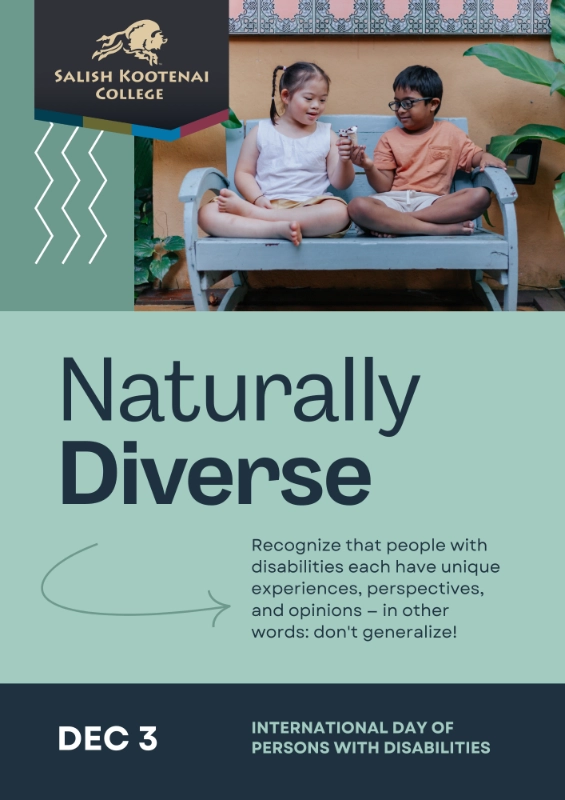
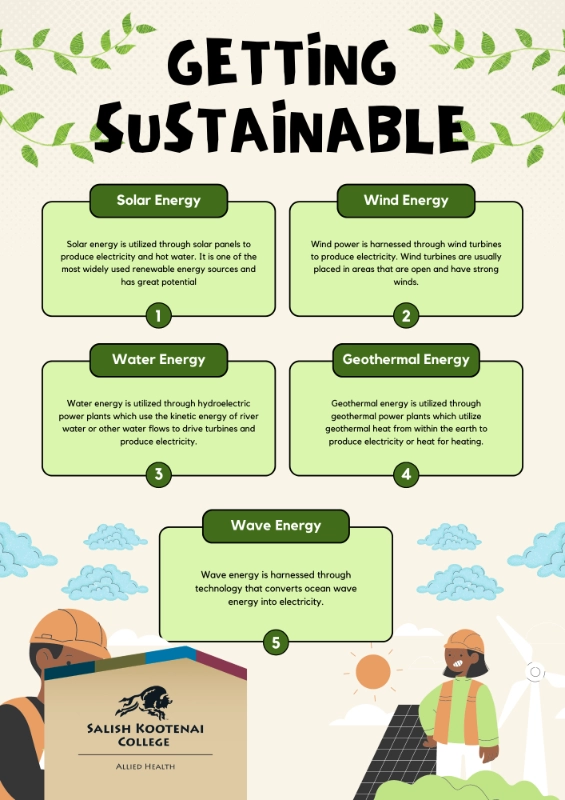
Finding Tags/Banners
Tags/Banners can be found in the "Tags-Banners" folder within the "Design Elements" folder of the Design Resources shared drive.
If your department/division's tag/banner isn't available, submit an IT Helpdesk ticket (category: Graphics Design Request) to have it created.
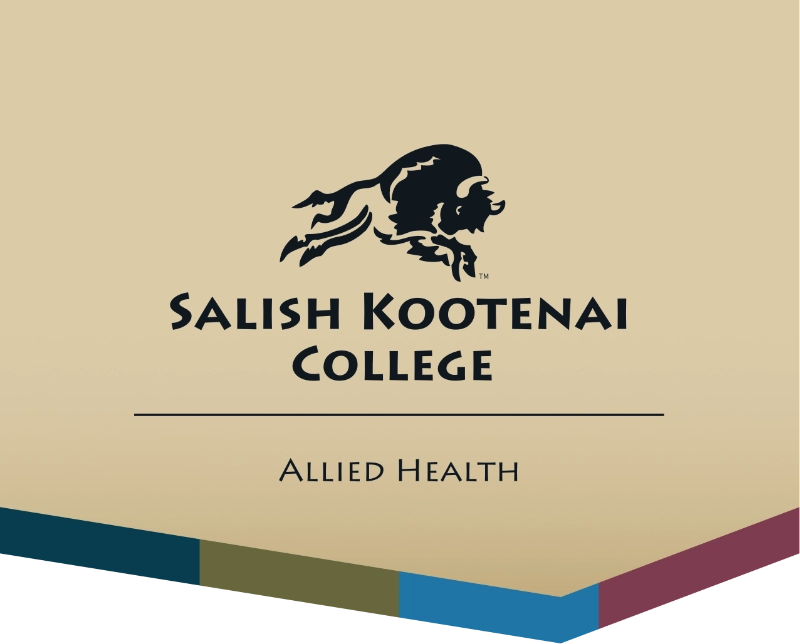
Keep in Mind
Designguard is a work in progress. There may be limited template options for specific needs. New designs and features are constantly being added. Submit an IT Helpdesk ticket (category: Graphics Design Request) for specific design or feature requests.
